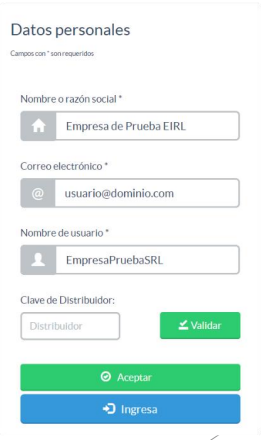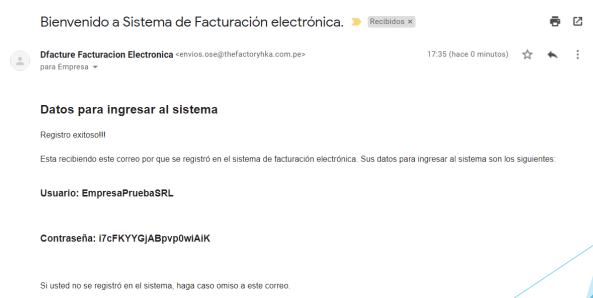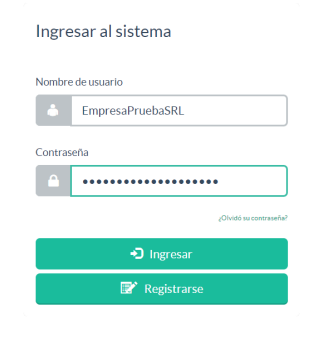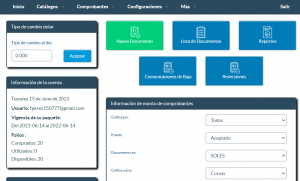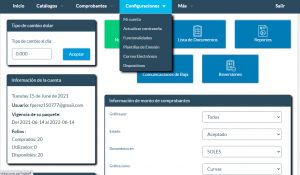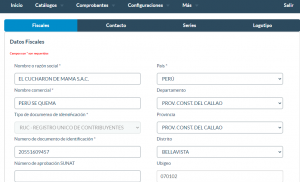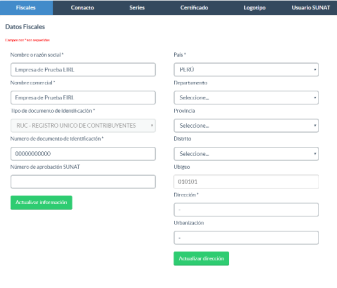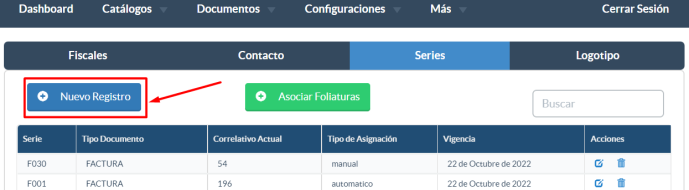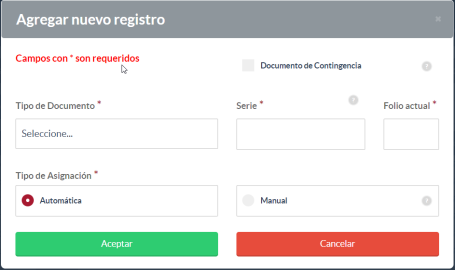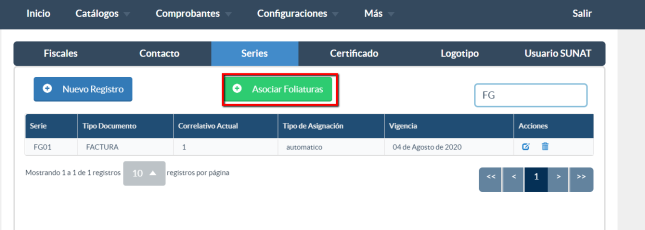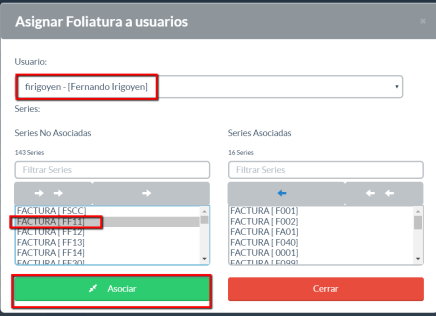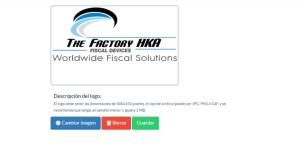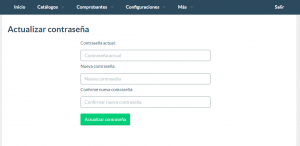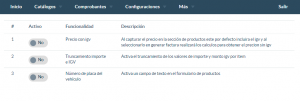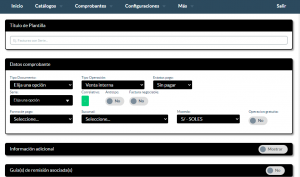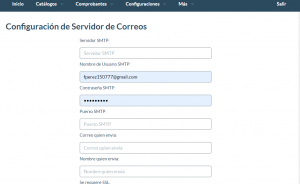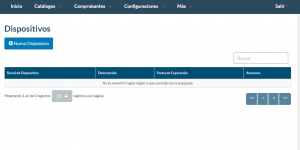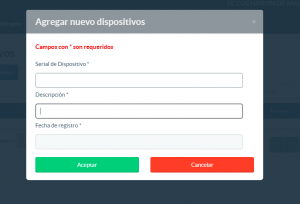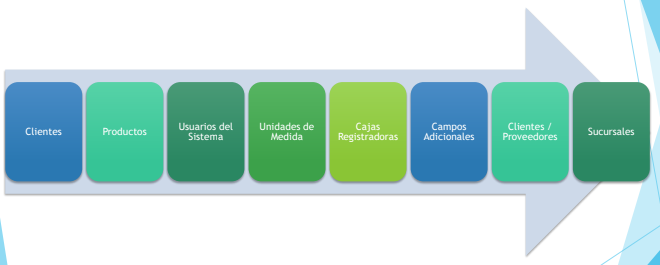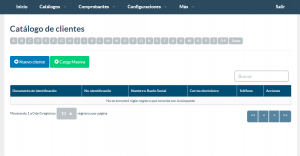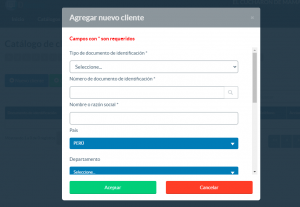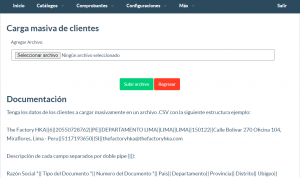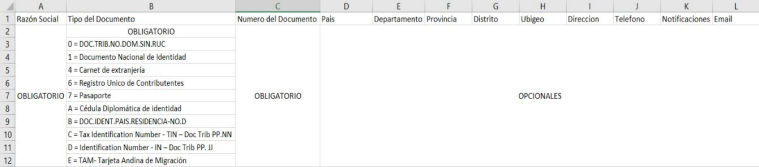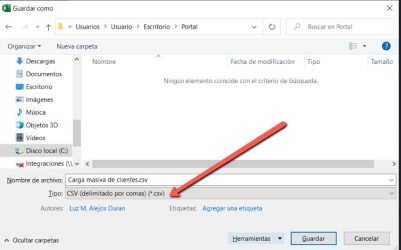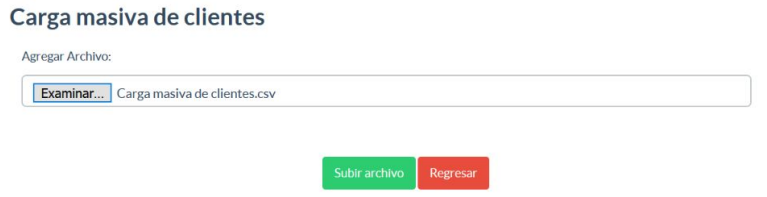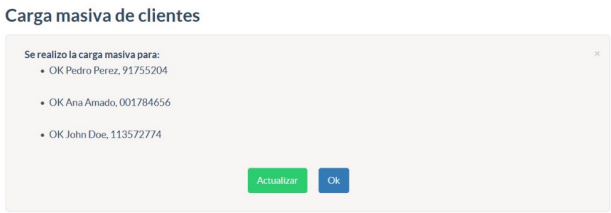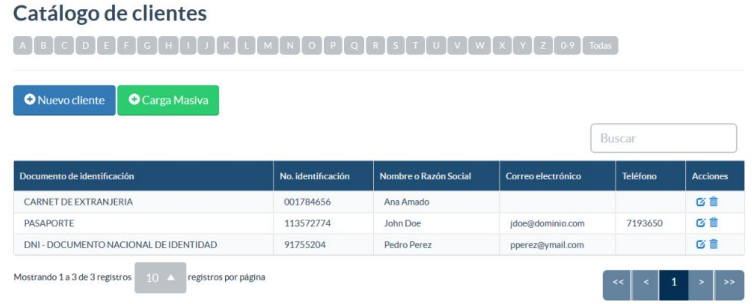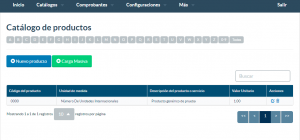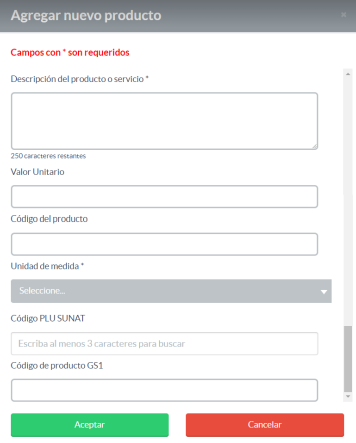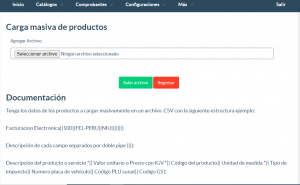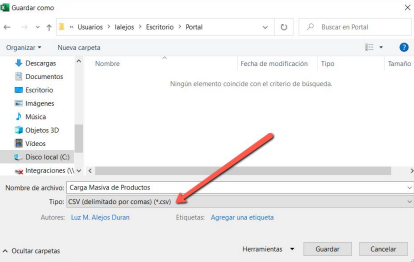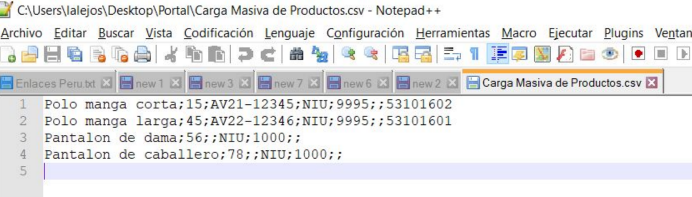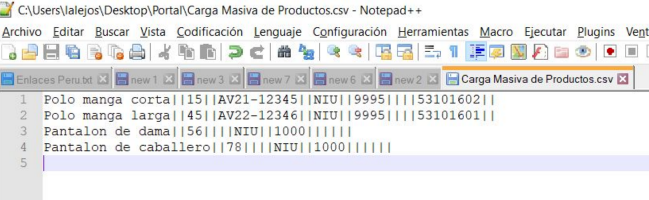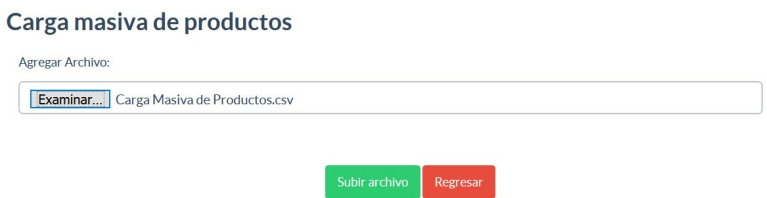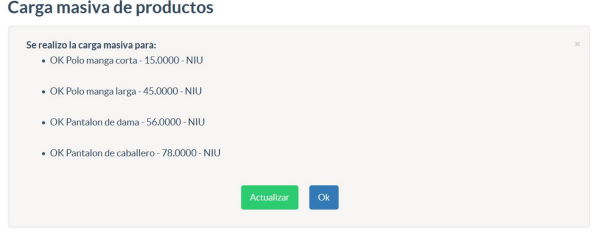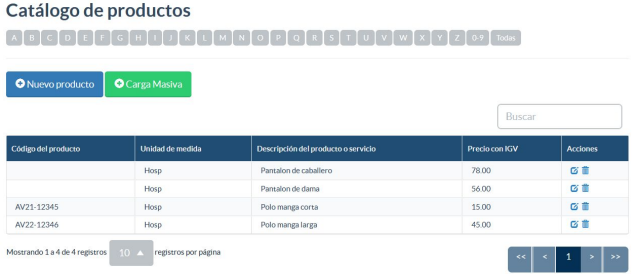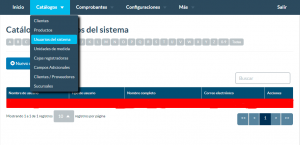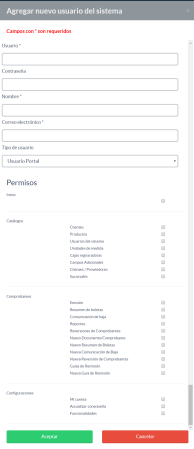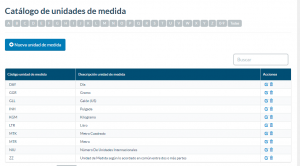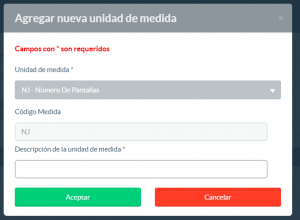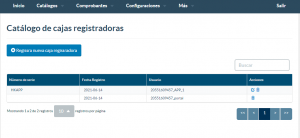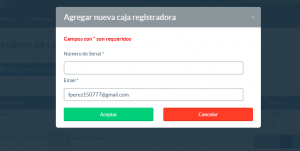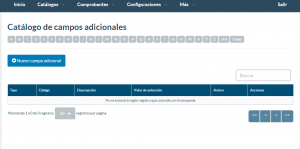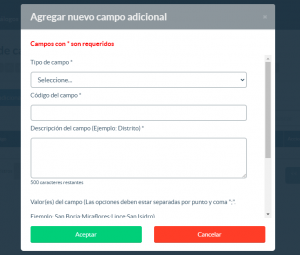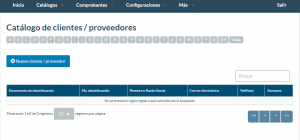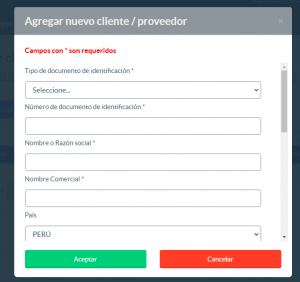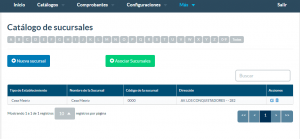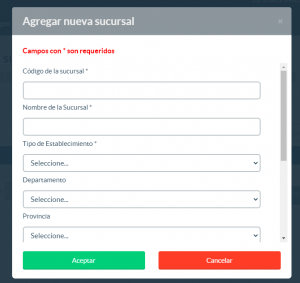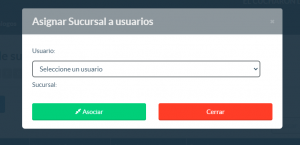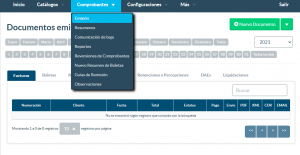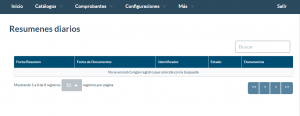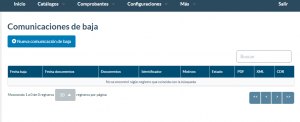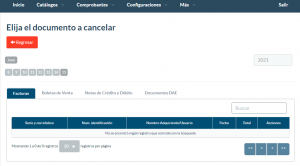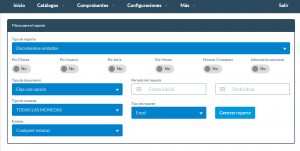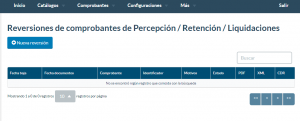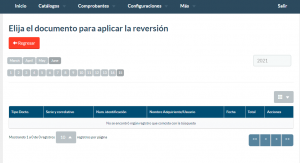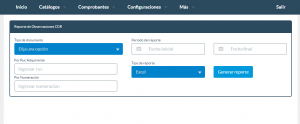Diferencia entre revisiones de «Manual de Uso - Portal de Emisión»
| (No se muestran 4 ediciones intermedias del mismo usuario) | |||
| Línea 130: | Línea 130: | ||
[[Archivo:Micuenta.png|centro|miniaturadeimagen]] | [[Archivo:Micuenta.png|centro|miniaturadeimagen]] | ||
==== '''Datos Fiscales''' ==== | |||
::Podrá configurar los datos que aparecen en su ficha RUC, tal como el nombre o razón social, nombre comercial, número de RUC. De igual manera, podrá configurar los datos de su domicilio fiscal Nuevo Usuario - Completa la información obligatoria en la sección Fiscales: - Nombre/Razón Social - Nombre Comercial - Número de RUC - Presiona Actualizar información para guardar los datos | ::Podrá configurar los datos que aparecen en su ficha RUC, tal como el nombre o razón social, nombre comercial, número de RUC. De igual manera, podrá configurar los datos de su domicilio fiscal Nuevo Usuario - Completa la información obligatoria en la sección Fiscales: - Nombre/Razón Social - Nombre Comercial - Número de RUC - Presiona Actualizar información para guardar los datos | ||
:Edita la información de tu empresa en la columna derecho. Para guardar, presiona Actualizar información | :Edita la información de tu empresa en la columna derecho. Para guardar, presiona Actualizar información | ||
| Línea 137: | Línea 137: | ||
:[[Archivo:ActualizaDireccion.png]] | :[[Archivo:ActualizaDireccion.png]] | ||
:[[Archivo:Fiscales.png|centro]] | :[[Archivo:Fiscales.png|centro]] | ||
==== '''Series''' ==== | |||
::Podrá crear las series para sus documentos electrónicos, siguiendo los lineamientos que establece SUNAT para el formato de este parámetro. | ::Podrá crear las series para sus documentos electrónicos, siguiendo los lineamientos que establece SUNAT para el formato de este parámetro. | ||
::'''¿Cómo crear las series?''' | ::'''¿Cómo crear las series?''' | ||
::Nos dirigimos a: Configuraciones➜Mi Cuenta➜Series➜Nuevo Registro | ::Nos dirigimos a: Configuraciones➜Mi Cuenta➜Series➜Nuevo Registro | ||
::[[Archivo:Serie.png|izquierda|miniaturadeimagen|689x689px]] | ::[[Archivo:Serie.png|izquierda|miniaturadeimagen|689x689px]] <br><br><br><br><br><br><br><br><br><br><br><br> | ||
::'''-''' | ::'''-''' Se habilitará una Ventana en la que deberás indicar los datos necesarios para crear las series: | ||
::'''-''' Selecciona el tipo de documento. | ::'''-''' Selecciona el tipo de documento. | ||
::'''-''' Llena el campo Serie. Recuerda, debe iniciar con F para documentos relacionados a Factura y con B para documentos relacionados a Boleta | ::'''-''' Llena el campo Serie. Recuerda, debe iniciar con F para documentos relacionados a Factura y con B para documentos relacionados a Boleta | ||
| Línea 149: | Línea 150: | ||
::'''-''' Para los documentos de contingencia, tilda la casilla correspondiente. La serie debe ser numérica obligatoriamente. | ::'''-''' Para los documentos de contingencia, tilda la casilla correspondiente. La serie debe ser numérica obligatoriamente. | ||
::'''-''' Presiona Aceptar para guardar los cambios. | ::'''-''' Presiona Aceptar para guardar los cambios. | ||
::[[Archivo:Nuevo registro.png|miniaturadeimagen|izquierda|455x455px]] | ::[[Archivo:Nuevo registro.png|miniaturadeimagen|izquierda|455x455px]]<br><br><br><br><br><br><br><br><br><br><br><br><br><br><br> | ||
:'''¿Cómo Asociar folios a usuarios secundarios del portal?''' | :'''¿Cómo Asociar folios a usuarios secundarios del portal?''' | ||
| Línea 158: | Línea 159: | ||
::[[Archivo:Ss.png|izquierda|miniaturadeimagen|436x436px]]<br><br><br><br><br><br><br><br><br><br><br><br><br><br><br><br> | ::[[Archivo:Ss.png|izquierda|miniaturadeimagen|436x436px]]<br><br><br><br><br><br><br><br><br><br><br><br><br><br><br><br> | ||
==== '''Logotipo''' ==== | |||
* Puedes colocar un logotipo para tus representaciones impresas. Para ello, haz clic en la sección Logotipo. | |||
* Presiona Seleccionar Imagen y ubica en tu computadora la imagen de tu preferencia. | |||
* Las dimensiones deben ser 400x350 pixeles | |||
* El tipo de archivo puede ser JPG, PNG o GIF | |||
* El tamaño máximo debe ser de 1MB | |||
* Cargado el logotipo, aparecerá en la sección como una vista previa. Presiona Guardar para salvar los cambios. | |||
* Si deseas cambiar el logotipo, presiona Cambiar imagen y repite el proceso. | |||
* Para quitar el logotipo, presiona Borrar. | |||
<nowiki>*</nowiki> Recuerda que si borras tu logotipo, los documentos saldrán sin imagen | <nowiki>*</nowiki> Recuerda que si borras tu logotipo, los documentos saldrán sin imagen | ||
[[Archivo:Image1.png|centro|miniaturadeimagen]] | [[Archivo:Image1.png|centro|miniaturadeimagen]] | ||
Revisión actual del 20:07 14 sep 2022
Portal de emisión - Demo
Guía para la generación de accesos al portal y uso en ambiente demo
¿Cómo obtengo mi usuario?
- Accede a la URL:
https://demofactura.thefactoryhka.com.pe/
- La página te dirigirá a la sección de registro
- Si ya tienes una cuenta en ambiente demo,
haz caso omiso de esta información
¿Cómo me registro?
Para registrar un nuevo cliente, llena los
campos indicados:
- Nombre o Razón Social
- Nombre de Usuario.
- Correo electrónico
Debes ingresar una dirección de email válida,
pues por correo se enviará la contraseña para
ingresar al sistema
- No coloques información en la sección
Clave de Distribuidor. Este campo debe ir
vacío
- Presiona Aceptar. Aparecerá una Ventana
indicando que la clave de distribuidor no es
válida. Presiona Aceptar nuevamente.
- Si ya tienes una cuenta en ambiente demo,
haz caso omiso de esta información
Si tu email es válido, recibirás en tu buzón un correo con las credenciales de
acceso al portal de emisión.
Si ya tienes una cuenta en ambiente demo, haz caso omiso de esta información.
¿Cómo ingreso al portal de emisión?
- Ingresa a la URL inicial y en el formulario,
coloca el usuario y contraseña enviados
al correo que utilizaste para tu registro.
- Recuerda, la URL del portal de emisión en
Demo es:
https://demofactura.thefactoryhka.com.
pe/
Inicio
Esta es la página principal del portal de facturación electrónica, donde a simple vista podrá obtener información sobre su cuenta, así como también contiene accesos directos a
algunas funcionalidades del portal.
Información de la Cuenta
Esta sección muestra los siguientes datos de interés:
- Fecha en curso
- Usuario: nombre del usuario que está iniciando la sesión
- Vigencia de su paquete: Duración del paquete de folios, expresando las fechas de inicio y fin de vigencia del mismo
- Folios: Cantidad de folios adquiridos, indicando la cantidad de folios comprados, utilizados y disponibles
Accesos Directos
Son botones que le dirigirán a diversas funciones del portal de manera rápida. Estas funciones son:
- Nuevo Documento: le llevará a la sección para generar un documento o comprobante electrónico, a saber:
- Factura
- Boleta de Venta
- Nota de Crédito
- Nota de Débito
- Comprobante de Retención
- Comprobante de Percepción
- Lista de Documentos: le llevará al listado de documentos emitidos, puntualmente al día y mes en curso
- Reportes: le llevará a la sección de emisión de reportes
- Comunicaciones de Baja: le llevará a la sección para emitir una comunicación de baja
- Reversiones: le llevará a la sección para emitir una reversión de comprobante
Tipo de cambio dólar
En este recuadro podrá editar el tipo de cambio de dólar que usará durante sus operaciones del día en curso
Vistas rápidas: Reportes e Información de Comprobantes
Existen dos vistas rápidas dentro de la sección Inicio. Estas son:
Estadísticas y reportes de comprobantes
- En esta sección dinámica podrá apreciar inmediatamente la cantidad total de documentos hechos y la cantidad en detalle por cada tipo de documento electrónico, filtrando por mes o de manera general
Información de monto de comprobantes
- Esta sección permite la generación de una gráfica de curvas o barras, que le permitirá ver cómo fluctúan las ventas en el tiempo. Dicha gráfica es dinámica y puede utilizar los siguientes filtros para su generación:
- Gráfica por: Tipo de documento para la generación de la gráfica
- Estado: Estatus del documento ante el ente validador
- Documentos en: Moneda de pago en la que fue generado el documento
- Gráfica como: Tipo de gráfica
- Seleccione año: Periodo para el que se generará la gráfica
Configuraciones
En esta sección podrá realizar las configuraciones de rigor para el uso de su portal de emisión
Mi Cuenta
Esta sección permite configurar los siguientes parámetros:
Datos Fiscales
- Podrá configurar los datos que aparecen en su ficha RUC, tal como el nombre o razón social, nombre comercial, número de RUC. De igual manera, podrá configurar los datos de su domicilio fiscal Nuevo Usuario - Completa la información obligatoria en la sección Fiscales: - Nombre/Razón Social - Nombre Comercial - Número de RUC - Presiona Actualizar información para guardar los datos
- Edita la información de tu empresa en la columna derecho. Para guardar, presiona Actualizar información
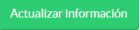
- - Edita la dirección de tu empresa en la columna derecho. Para guardar, presiona Actualizar dirección
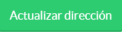
Series
- Podrá crear las series para sus documentos electrónicos, siguiendo los lineamientos que establece SUNAT para el formato de este parámetro.
- ¿Cómo crear las series?
- Nos dirigimos a: Configuraciones➜Mi Cuenta➜Series➜Nuevo Registro
-
- - Se habilitará una Ventana en la que deberás indicar los datos necesarios para crear las series:
- - Selecciona el tipo de documento.
- - Llena el campo Serie. Recuerda, debe iniciar con F para documentos relacionados a Factura y con B para documentos relacionados a Boleta
- - Indica el folio inicial. Si es una serie nueva, inicia con el número uno (1).
- - Selecciona el tipo de asignación. Para el uso de portal SIEMPRE SERÁ AUTOMÁTICA.
- - Para los documentos de contingencia, tilda la casilla correspondiente. La serie debe ser numérica obligatoriamente.
- - Presiona Aceptar para guardar los cambios.
- ¿Cómo Asociar folios a usuarios secundarios del portal?
- - para que un usuario secundario haga uso de la serie generada, se tiene que asociar foliaturas
- - Colocamos el usuario al que le queremos dar acceso a generar con dicha serie , seleccionamos la serie y damos clic en el botón “Asociar”
Logotipo
- Puedes colocar un logotipo para tus representaciones impresas. Para ello, haz clic en la sección Logotipo.
- Presiona Seleccionar Imagen y ubica en tu computadora la imagen de tu preferencia.
- Las dimensiones deben ser 400x350 pixeles
- El tipo de archivo puede ser JPG, PNG o GIF
- El tamaño máximo debe ser de 1MB
- Cargado el logotipo, aparecerá en la sección como una vista previa. Presiona Guardar para salvar los cambios.
- Si deseas cambiar el logotipo, presiona Cambiar imagen y repite el proceso.
- Para quitar el logotipo, presiona Borrar.
* Recuerda que si borras tu logotipo, los documentos saldrán sin imagen
Actualizar Contraseña
Permite modificar la contraseña actual para ingresar al Portal de Facturación Electrónica
Funcionalidades
En esta opción usted podrá activar funcionalidades que le facilitarán algunas tareas
- Precio con IGV: Al capturar el precio en la sección de productos este por defecto incluirá el IGV y al seleccionarlo en generar factura realizará los cálculos para obtener el precio sin IGV
- Truncamiento importe e IGV: Activa el truncamiento de los valores de importe y monto igv por ítem
- Número de placa del vehículo: Activa un campo de texto en el formulario de productos
Plantilla de Emisión
En esta opción usted podrá incluir información predeterminada a la plantilla de facturación, la misma corresponde a aquella que se considere no variable y que debía ser completada en cada emisión por lo cual podrá ahorrar tiempo y disminuir el margen de error en sus documentos.
Correo Electrónico
En esta opción podrá configurar los datos de su correo electrónico y así identificar los envíos que haga desde su lista de documentos
Dispositivos
Esta opción le permitirá configurar los dispositivos de facturación portátil en los que use nuestro portal o HKAPP
Catálogos
Clientes
En esta opción usted podrá cargar la información de sus clientes, esta carga se puede hacer de forma unitaria o masiva
- Carga unitaria:
- Selecciona el tipo de documento de identidad de
la lista.
- Digita el número del documento de identidad.
Ahora cuenta con una funcionalidad de búsqueda.
- Si el cliente esta registrado en la SUNAT, presiona
el ícono de LUPA y se consultará la base de datos
de la SUNAT, trayéndose los demás datos del
cliente registrado ante la SUNAT.
- Si no aparece en la búsqueda lo puedes llenar
manualmente. Escribe el nombre o razón social
de tu cliente; selecciona el país. Si el país es
Perú, el resto de los valores lo puedes seleccionar
de listas. En caso contrario, deberás llenarlos.
Selecciona el departamento, provincial y distrito;
Digita el UBIGEO y escribe la dirección.
- Si deseas enviar un correo con la información del
documento electrónico, activa la casilla de
notificaciones y escribe el correo electrónico de
tu cliente
- Digita el número telefónico.
- Presiona Aceptar para guardar los cambios.
Campos con asterisco (*) son obligatorios
Complete la información solicitada (Tipo de documento de identificación, Número de documento de identificación, Nombre o razón social, País, Departamento, Provincia, Distrito, Ubigeo, Dirección, Notificaciones, Teléfono) Una vez completada la información presione el botón "Aceptar"
- Carga Masiva:
¿Qué necesito para iniciar?
● Credenciales de acceso del ambiente en el cual se hará la carga
masiva de datos
● Tener instalados los siguientes programas:
○ Excel
○ Notepad++
Formatos de Carga:
Tenga los datos de los clientes a cargar masivamente en un archivo .CSV con la siguiente estructura:
The Factory HKA||6||20550728762||PE||DEPARTAMENTO LIMA||LIMA||LIMA||150122||Calle Bolívar 270 Oficina 104, Miraflores, Lima - Peru||5117193650||SI||thefactoryhka@thefactoryhka.com
Descripción de cada campo separados por doble pipe (||):
Razón Social *|| Tipo del Documento *|| Numero del Documento *|| País|| Departamento|| Provincia|| Distrito|| Ubigeo|| Dirección|| Teléfono|| Notificaciones|| Email
Los campos requeridos son los que se muestran con asterisco (*).
Cada valor separado en base a doble pipe (||), si va a enviar algún campo sin valor por no ser obligatorio, se debe dejar el espacio vacío entre doble doble (||||).
El limite para la carga masiva por archivos es de 1000 registros.
¿Cómo inicio?
Abre un nuevo documento en Excel y llena cada columna con los datos que indica el portal.
Si tienes datos vacíos entre columnas o al final, deja la columna vacía.
Ejemplo:
NOTA IMPORTANTE
Para el campo PAÍS, deberá colocarse el código del país de domicilio del cliente
La información del departamento deberá estar acompañada por la palabra DEPARTAMENTO
Los datos de las secciones PAÍS, DEPARTAMENTO, PROVINCIA, DISTRITO y
NOTIFICACIONES siempre deberán ir en mayúsculas.
¿Cómo inicio?
Guarda el archivo como tipo CSV (delimitado por comas, *.csv) y cierra el documento.
Abre el archivo ahora con la aplicación Notepad++ y verás cómo los campos están separados por el caracter ‘;’
Reemplaza el caracter ‘;’ por ‘||’ (doble palote); recordando que entre columnas vacías debe incluirse 2 veces. Si
aparecen muchos ‘;’ al final del documento y sin información, éstos deberán ser borrados.
Una vez hechos los cambios, guarda el archivo.
Regresa al portal y presiona el botón ![]()
Presiona Examinar y ubica el archivo en tu computador.
Si el formato está correcto o si hay errores, el portal te notificará. Para salir de la carga masiva, presiona Ok; para
seguir cargando archivos, presiona Actualizar.
Podrás ver los clientes cargados en tu catálogo.
¡Puedes comenzar a facturar!
Productos
En esta opción usted podrá cargar su catálogo de productos de forma unitaria y masiva
- Carga unitaria:
- Escribe la descripción del producto o
servicio. Tienes 250 caracteres como
máximo
- Digita el valor unitario del producto, sin
impuestos. Si activas la función Precio
con IGV, coloca el precio del producto
con impuesto incluido en la casilla
- Si tu producto tiene un Código interno,
colócalo en la casilla correspondiente
- Selecciona la unidad de medida. Debes
crearla previamente
- Si manejas Código SUNAT o GS1 para tu
producto, usa la casilla correspondiente.
Recuerda que el Código SUNAT depende
de un catálogo y no acepta valores fuera
de éste. Digita al menos 3 números y el
sistema te sugerirá los valores que
coincidan.
- Presiona Aceptar para guardar el
producto
Complete la información del producto (Descripción del producto o servicio, valor unitario, Unidad de medida, Número de placa del vehículo, Código PLU SUNAT, Código de producto GS1, Tipo de impuesto)
Una vez completada la información presione el botón "Aceptar"
- Carga Masiva:
¿Qué necesito para iniciar?
● Credenciales de acceso del ambiente en el cual se hará la carga
masiva de datos
● Tener instalados los siguientes programas:
○ Excel
○ Notepad++
Formatos de Carga
Tenga los datos de los productos a cargar masivamente en un archivo .CSV con la siguiente estructura ejemplo:
Facturación Electrónica||100||FEL-PERU||NIU||||||||
Descripción de cada campo separados por doble pipe (||):
Descripción del producto o servicio *|| Valor unitario o Precio con IGV *|| Código del producto|| Unidad de medida *|| Tipo de impuesto|| Numero placa de vehículo|| Código PLU Sunat|| Código GS1
Ingrese en tipo de impuesto:
1000 = Gravado
9996 = Gratuito
9997 = Exonerado
9998 = Inafecto
9995 = Exportación
Los campos requeridos son los que se muestran con asterisco (*).
Cada valor separado en base a doble pipe (||), si va a enviar algún campo sin valor por no ser obligatorio, se debe dejar el espacio vacío entre doble doble (||||).
El limite para la carga masiva por archivos es de 1000 registros.
¿Cómo inicio?
Abre un nuevo documento en Excel y llena cada columna con los datos que indica el portal.
Si tienes datos vacíos entre columnas o al final, deja la columna vacía.
Ejemplo:
Guarda el archivo como tipo CSV (delimitado por comas, *.csv) y cierra el documento.
Abre el archivo ahora con la aplicación Notepad++ y verás cómo los campos están separados por el caracter ‘;’
Reemplaza el caracter ‘;’ por ‘||’ (doble palote); recordando que entre columnas vacías debe incluirse 2 veces, así
como al final de cada columna. Si aparecen muchos ‘;’ al final del documento y sin información, éstos deberán ser
borrados.
Una vez hechos los cambios, guarda el archivo.
Regresa al portal y presiona el botón ![]()
Presiona Examinar y ubica el archivo en tu computador.
Si el formato está correcto o si hay errores, el portal te notificará. Para salir de la carga masiva, presiona Ok; para
seguir cargando archivos, presiona Actualizar
Podrás ver los productos cargados en tu catálogo.
¡Puedes comenzar a facturar!
Usuarios del Sistema
En esta opción podrá visualizar los datos de todos los usuarios autorizados para utilizar el portal, estos permisos son otorgados por el administrador o usuario principal para funciones que debe especificar y las cuales son modificables sólo por el administrador.
- Puedes crear usuarios para los
contadores o cajeros de tu empresa, o
incluso tus compradores habituales
- Haz clic en Nuevo usuario del sistema ![]()
- Coloca el nombre del Usuario y su
contraseña
- Escribe el nombre y apellido de la
persona que usará la cuenta
- Escribe su correo electrónico
- Selecciona el tipo de usuario: portal o
receptor
- Puedes asignar privilegios o permisos a
un usuario portal, mientras que el
usuario receptor solo podrá ver los
documentos emitidos a su razón social
- Presiona Aceptar para guardar los
cambios.
Los datos a completar son los siguientes:
Nombre
Correo Electrónico
Tipo de Usuario
Permisos
- Catálogos
Clientes
Productos
Usuarios del sistema
Unidades de medida
Cajas registradoras
Campos Adicionales
Clientes / Proveedores
Sucursales
- Comprobantes
Emisión
Resúmenes
Comunicación de baja
Reportes
Reversiones de Comprobantes
Nuevo Documento/Comprobante
Nuevo Resumen de Boletas
Nueva Comunicación de Baja
Nueva Reversión de Comprobantes
Guías de Remisión
Nueva Guía de Remisión
Observaciones
- Configuraciones
Mi cuenta
Actualizar contraseña
Funcionalidades
Plantillas de Emisión
Correo Electrónico
Dispositivos
- Más
Bitácora
Unidades de Medida
En esta opción encontrará disponible la tabla de unidades de medida internacional que le facilitará la carga de sus productos, de igual forma puede cargar las que considere necesaria completando la información solicitada.
- Tus productos deben estar asociados a una unidad de medida, de manera obligatoria.
- Dichas unidades están tipificadas en un catálogo provisto por la SUNAT. Identifica la unidad de medida que más se ajusta a tu producto
- Coloca una descripción para facilitar su identificación
Unidad de medida, Código medida, Descripción de la unidad de medida.
Cajas Registradoras
En esta opción encontrará el listado de cajas o dispositivos portátiles asociados a su usuario así como la opción de incluir alguna nueva completando la información solicitada (Número de Serial, Correo Electrónico)
Campos Adicionales
En esta opción podrá crear los campos que considere necesarios para complementar la información de sus documentos, los mismos aparecerán reflejados en la tabla principal de esta sección así como en la plantilla de emisión de documentos
Para crear un campo nuevo complete la información solicitada (Tipo de campo, Código del campo, Descripción del Campo, Valores del campo (ejemplo, así como seleccionar si el campo estará activo en la plantilla.
Clientes/Proveedores
En esta opción podrá visualizar y cargar la información correspondiente a sus proveedores completando los datos solicitados (Tipo de documento de identificación, Número de documento de identificación, Nombre o razón social, País, Departamento, Provincia, Distrito, Ubigeo, Dirección, Urbanización o zona)
Una vez completada la información presione el botón "Aceptar"
Sucursales
En esta opción tendrá disponible el listado de sucursales de su empresa, el sistema le creará automáticamente la sucursal 0000 (Casa Matriz) usted debe crear todas las sucursales de su empresa con su código, lo que le permitirá filtrar la información de los usuarios y reportes de acuerdo a la sucursal asociada.
De igual forma podrá asociar las sucursales a los usuarios del sistema, permitiendo con está opción que cada usuario visualice sólo la información correspondiente a la sucursal en la que trabaja.
Comprobantes
Emisión
En esta opción podrá visualizar el listado de documentos según su tipo, día, mes y año de emisión, así como un botón de acceso para emitir un nuevo documento.
Resúmenes
Listado de resúmenes de documentos emitidos según (Fecha de resumen, fecha de documentos, Identificar, Estado y documentos) para su posterior envío masivo.
Comunicación de Baja
Esta opción le permite dar de baja a un documento electrónico que presente algún error o que no deba ser presentado por alguna razón, seleccionándolos a través de la opción buscar, según el tipo o número de documento, así como visualizar el listado de documentos que han sido dados de baja.
Reportes
En esta opción podrá definir los parámetros de información que requiere para un reporte especifico, así como el tipo de archivo( Excel, CSV) que requiere que se genere.
Reversión de Comprobantes
Aquí podrá revertir las bajas dadas a los documentos, sea que se haya hecho por error involuntario cualquier otra, en esta opción podrá revertir la baja para que el documento sea presentado ante la SUNAT.
Observaciones
En esta opción podrá definir los parámetros para hacer un reportes de documentos y visualizar las observaciones de los mismos.
Más
Bitácora
Aquí podrá visualizar las conexiones de los usuarios, especificando (Fecha, Usuario, Adscrito, Rol, Acción, Módulo, IP)
Salir
Opción para el cierre de sesión