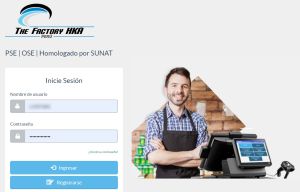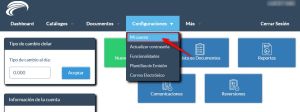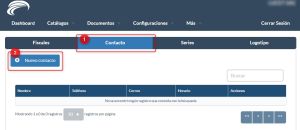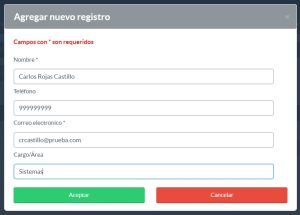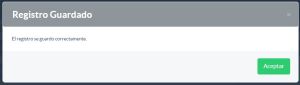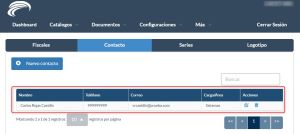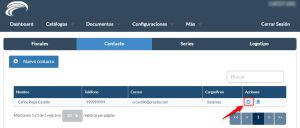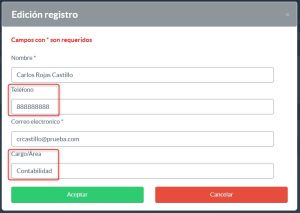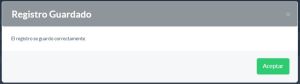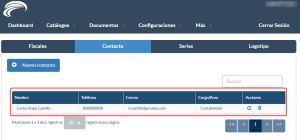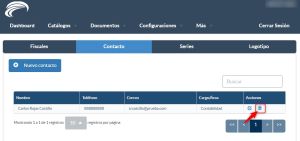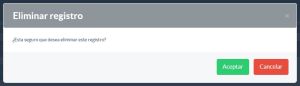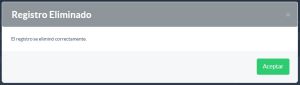Diferencia entre revisiones de «Registrar Contacto»
| Línea 8: | Línea 8: | ||
Paso 2: Seleccionan la opción de Configuraciones -> Mi cuenta: | Paso 2: Seleccionan la opción de Configuraciones -> Mi cuenta: | ||
[[Archivo:Rc 2.jpg|izquierda|miniaturadeimagen]] | {| class="wikitable" | ||
|+ | |||
![[Archivo:Rc 2.jpg|izquierda|miniaturadeimagen]] | |||
|} | |||
Paso 3: Seleccionar la opción Contacto -> Nuevo contacto: | Paso 3: Seleccionar la opción Contacto -> Nuevo contacto: | ||
[[Archivo:Rc 3.jpg|izquierda|miniaturadeimagen]] | {| class="wikitable" | ||
|+ | |||
![[Archivo:Rc 3.jpg|izquierda|miniaturadeimagen]] | |||
|} | |||
Paso 4: Se completa la información y se selecciona Aceptar: | Paso 4: Se completa la información y se selecciona Aceptar: | ||
[[Archivo:Rc 5.jpg|izquierda|miniaturadeimagen]] | {| class="wikitable" | ||
|+ | |||
![[Archivo:Rc 5.jpg|izquierda|miniaturadeimagen]] | |||
|} | |||
Paso 5: Aparecerá una Pop-up con la confirmación del registro: | Paso 5: Aparecerá una Pop-up con la confirmación del registro: | ||
[[Archivo:Rc 6.jpg|izquierda|miniaturadeimagen]] | {| class="wikitable" | ||
|+ | |||
![[Archivo:Rc 6.jpg|izquierda|miniaturadeimagen]] | |||
|} | |||
Podrán visualizar el registro: | Podrán visualizar el registro: | ||
[[Archivo:Rc 7.jpg|izquierda|miniaturadeimagen]] | {| class="wikitable" | ||
|+ | |||
![[Archivo:Rc 7.jpg|izquierda|miniaturadeimagen]] | |||
|} | |||
| Línea 71: | Línea 44: | ||
Paso 1: En el registro se seleccionar la imagen de edición: | Paso 1: En el registro se seleccionar la imagen de edición: | ||
[[Archivo:Rc 8.jpg|izquierda|miniaturadeimagen]] | {| class="wikitable" | ||
|+ | |||
![[Archivo:Rc 8.jpg|izquierda|miniaturadeimagen]] | |||
|} | |||
Paso 2: Se realiza la edición de los campos y se selecciona aceptar: | Paso 2: Se realiza la edición de los campos y se selecciona aceptar: | ||
[[Archivo:Rc 9.jpg|izquierda|miniaturadeimagen]] | {| class="wikitable" | ||
|+ | |||
![[Archivo:Rc 9.jpg|izquierda|miniaturadeimagen]] | |||
|} | |||
Paso 3: Aparece un mensaje de confirmación y se selecciona Aceptar: | |||
{| class="wikitable" | |||
|+ | |||
![[Archivo:Rc 10.jpg|izquierda|miniaturadeimagen]] | |||
|} | |||
Paso | |||
[[Archivo:Rc 10.jpg|izquierda|miniaturadeimagen]] | |||
Se visualizará el registro actualizado: | Se visualizará el registro actualizado: | ||
[[Archivo:Rc 11.jpg|izquierda|miniaturadeimagen]] | {| class="wikitable" | ||
|+ | |||
![[Archivo:Rc 11.jpg|izquierda|miniaturadeimagen]] | |||
|} | |||
'''<u>Eliminar contacto:</u>''' | '''<u>Eliminar contacto:</u>''' | ||
Paso 1: En el registro se seleccionar la imagen de eliminación: | Paso 1: En el registro se seleccionar la imagen de eliminación: | ||
[[Archivo:Rc 12.jpg|izquierda|miniaturadeimagen]] | {| class="wikitable" | ||
|+ | |||
![[Archivo:Rc 12.jpg|izquierda|miniaturadeimagen]] | |||
|} | |||
Paso 2: Aparecerá un Pop-up solicitando la confirmación de la acción: | Paso 2: Aparecerá un Pop-up solicitando la confirmación de la acción: | ||
[[Archivo:Rc 13.jpg|izquierda|miniaturadeimagen]] | {| class="wikitable" | ||
|+ | |||
![[Archivo:Rc 13.jpg|izquierda|miniaturadeimagen]] | |||
|} | |||
Paso 3: Aparece un mensaje de confirmación y se selecciona Aceptar: | Paso 3: Aparece un mensaje de confirmación y se selecciona Aceptar: | ||
[[Archivo:Rc 14.jpg|izquierda|miniaturadeimagen]] | {| class="wikitable" | ||
|+ | |||
![[Archivo:Rc 14.jpg|izquierda|miniaturadeimagen]] | |||
|} | |||
Finalmente desaparecerá el registro: | Finalmente desaparecerá el registro: | ||
Revisión actual del 00:02 13 abr 2023
Registrar Contacto
Paso 1: Ingresamos a https://factura.thefactoryhka.com.pe/login e ingresamos nuestro usuario y contraseña.
Paso 2: Seleccionan la opción de Configuraciones -> Mi cuenta:
Paso 3: Seleccionar la opción Contacto -> Nuevo contacto:
Paso 4: Se completa la información y se selecciona Aceptar:
Paso 5: Aparecerá una Pop-up con la confirmación del registro:
Podrán visualizar el registro:
Editar Contacto:
Paso 1: En el registro se seleccionar la imagen de edición:
Paso 2: Se realiza la edición de los campos y se selecciona aceptar:
Paso 3: Aparece un mensaje de confirmación y se selecciona Aceptar:
Se visualizará el registro actualizado:
Eliminar contacto:
Paso 1: En el registro se seleccionar la imagen de eliminación:
Paso 2: Aparecerá un Pop-up solicitando la confirmación de la acción:
Paso 3: Aparece un mensaje de confirmación y se selecciona Aceptar:
Finalmente desaparecerá el registro: